MySkinSelfie is available to anyone in the world. It has been through numerous rounds of usability testing and should be fairly easy to use. These brief instructions give some reminders .
- After downloading the app you should receive a confirmation email. If this does not arrive check your email spam folder. This email is to confirm which email you have signed up with. The app will still function correctly but you are advised to only use the app when you are sure of the email that you have signed up with in case you need to request a password reset
- Many of the task buttons appear in the top right corner of the screen. These include :-
- the new folder button
- the camera button to take a new photo
- to switch the camera to selfie mode
- to accept the photo once you are happy with an image
- When you want to add a new photo, first open the folder. Then select the camera button at the top right.
- When adding a new photo, remember that by scrolling down to the bottom you can add notes to the photo.
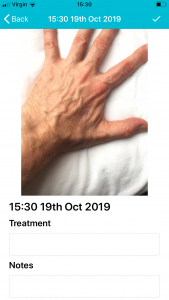
- To share a folder of images select the share button at the bottom right corner of the folder
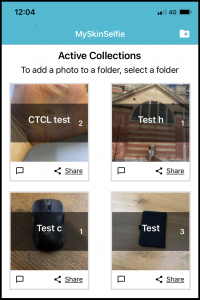
This takes you to a screen where you input the clinic code of the clinic that you wish to share your images with. Your clinic will provide you with the code. All codes have 2 parts linked by a hyphen. The first part is the clinic organisation name and the second part is the clinic name eg "HEXHAM-ECZEMA" .
You also select the duration of the share and you select permissions for what the photos can be used for. The clinic then gets a notification and can log into the skinselfieportal to see your images. In the healthcare environment Doctors do not want to be emailed patient images due to data governance rules. With MySkinSelfie you remain the owner of the images and the person you share with is simply viewing the images within your cloud , with your permission.
- The overlay function allows you to use your first image in a folder as a template for subsequent images. By recording an image in exactly the same way each time you can easily compare whether a mole has changed or not. The slider bar at the top alters the visibility of the first template image. If you do not want the overlay function then slide the bar to the far left to remove it.

